Hoy quiero presentaros el sistema que tengo diseñado para recabar y almacenar información de manera organizada y accesible, así como afianzar y dar uso al nuevo conocimiento que voy incorporando.
He usado muchas herramientas para tomar notas a lo largo de los años: agendas, cuadernos, OneNote, Bloc de Notas y Samsung/Apple Notes, Notion, etc., pero ninguna ha mejorado mi manera de pensar en la que lo ha hecho Obsidian. Vamos a realizar una inspección a mi “segundo cerebro” y si consideras mi consejo, también será el tuyo.
Obsidian es un software gratuito, pero de código cerrado. Los seguidores más puristas del “open-source”, entre los cuales me incluyo, pueden pensar que es un punto negativo a la hora de decantarse a usar este software, pero yo creo que, no resulta un problema en absoluto. Mis datos están almacenados en texto plano con formato markdown (md). Obsidian, como empresa, podrá cambiar de dueños, privatizar su software, dejar de dar soporte o simplemente, desaparecer, pero mis datos continuarán siendo al final del día y para siempre, notas de texto almacenadas en mi ordenador, notas que además pueden ser interpretadas por cualquier otro software. ¿Tenemos la certeza de que, dentro de 5, 10 o 15 años seguiremos accediendo en las mismas condiciones a nuestro software de escritura (OneNote, Notion, Evernote, Apple Notes…) o de almacenaje (OneDrive, Google Drive, ICloud, Dropbox…)? Yo no arriesgaría el trabajo de una vida de aprendizaje y creación de conocimiento a algo tan incierto. Podemos usar cualquier otra herramienta como alternativa, pero ninguna de ellas garantiza tan sólidamente el acceso a tus datos en un futuro. Notion también usa markdown, pero mantiene nuestros datos secuestrados en su nube, con un sistema de exportación que añade muchísimas etiquetas y símbolos propios, complicando el traspaso a cualquier otro sitio, por poner un ejemplo. Obsidian funciona en todas partes y donde no fuera así, todavía tendríamos los datos en texto plano, así que podríamos editarlos y leerlos con cualquier editor de texto.
Antes de enumerar cualquier otra característica, adelantémonos un momento y mencionemos la principal funcionalidad de pago que Obsidian ofrece: La sincronización en tiempo real. La capacidad para que nuestras notas locales estén sincronizadas en la nube, pudiendo acceder a ellas desde cualquier dispositivo y tener la posibilidad de recuperar cualquier dato borrado usando el historial. Pareciera una característica indispensable si pretendemos organizar las notas de una vida entera, pero no hace falta pagar necesariamente por ella. Hay muchos plugins, todos de ellos gratuitos, que permiten sincronizar nuestras notas también; lamentablemente, hacerlos funcionar en tu móvil no es cosa trivial. Si estás dispuesto a dedicarle algo de esfuerzo e investigación a otras herramientas o crees que no necesitas acceder a tus notas desde el móvil, puedes perfectamente prescindir de realizar cualquier desembolso. En mi caso, y contrario a la creencia popular de los ingenieros informáticos, no paso toda mi vida frente a un ordenador; a veces salgo a comer, de viaje o trabajo, y cuando lo hago, no puedo dejar mi cerebro atrás. La teoría que estoy usando aquí se llama “externalismo activo”, parte del concepto de la mente extendida: La idea es que nuestra mente es más que nuestro cerebro físico; se extiende al papel, computadoras, ábacos, tus dedos para contar y, para mí, Obsidian.
Ahora bien, ¿Cuáles son los factores internos por los que se diferencia Obsidian de cualquier otro editor de texto? Sin duda, es el hecho de que nos permite crear todo un conjunto de páginas o notas vinculadas que construyen un conocimiento hilvanado a través de enlaces entre páginas. Tiene más de 1.800 plugins, reitero, todos gratis y de código abierto, que pueden modificar casi cualquier parte del sistema. Ya no estamos sujetos a que el software se actualice y añada o cambie aspectos con los que no estamos de acuerdo, más aún cuando buscamos una herramienta que se mantenga estable tras el paso de los años.
Un primer vistazo
Voy a mostrar lo que sería una primera toma de contacto para un nuevo usuario. Una vez lo instalemos, se nos preguntará dónde queremos almacenar nuestras notas, a esto se lo conoce como una vault (baúl / almacén). Será el directorio donde se crearán nuestras notas, que no serán nada más que archivos .md. También podemos elegir una carpeta de archivos markdown que ya tuviéramos o exportar los datos desde otro programa y Obsidian las indexará de manera automática.
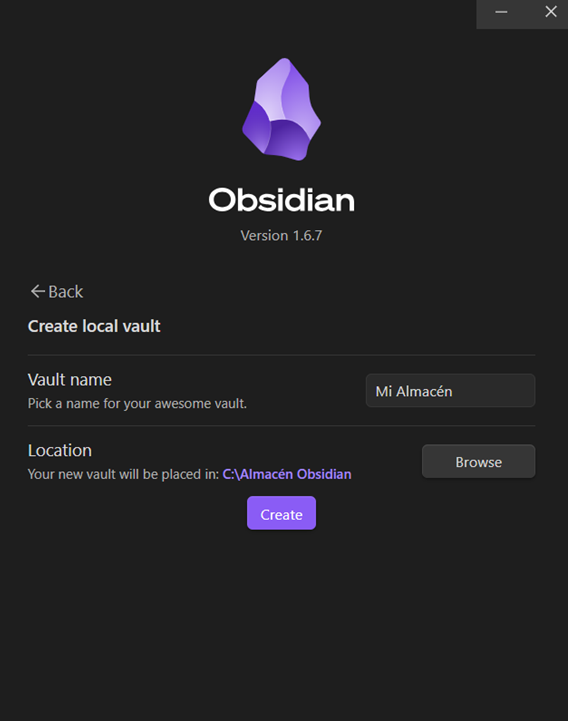
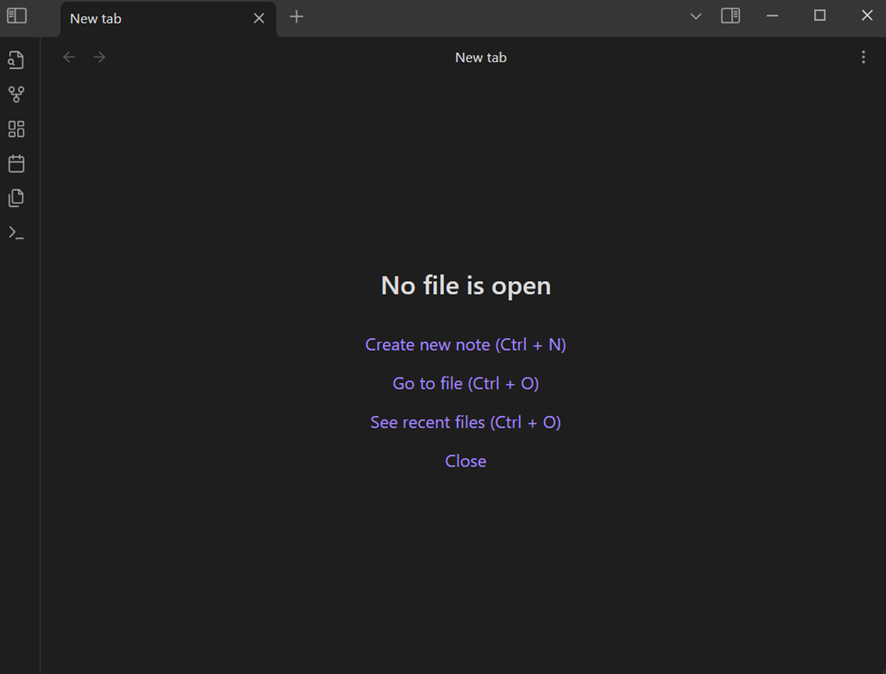
Cuando configures tu Almacén por primera vez, serás recibido con esta pantalla.
Creemos una nota con Ctrl/Cmd + N.
Antes de comenzar con nuestra primera nota, vale la pena mencionar brevemente qué es el formato markdown exactamente. Es un formato de escritura que es interpretable por multitud de programas con edición de texto. Tanto Slack, Notion, Visual Studio, Discord, muchos contenidos HTML, el readme.md de un repositorio de Github… todos ellos lo usan. No necesitamos preocuparnos por problemas de compatibilidad, es muy sencillo de usar y, a diferencia de HTML, que es ilegible para la mayoría de las personas salvo que se renderice en un navegador, cualquier persona puede leerlo sin problema alguno.


Como podemos ver, en markdown, tenemos los encabezados, denotados por el símbolo ‘#’
# Soy un Encabezado de Tipo 1
## Soy un Encabezado de Tipo 2
### Soy un Encabezado de Tipo 3
_Usamos guiones bajos para cursiva_
**Dobles asteriscos para negrita**
[[Dobles corchetes para crear enlaces]]
El resto de la documentación la podemos encontrar en la guía oficial.
Retomando la herramienta, vamos a ver el aspecto más importante de Obsidian, el gráfico. Se puede acceder desde el botón de acceso rápido en la columna izquierda o desde la paleta de comando con Ctrl + P. Cada función, botón y característica de Obsidian se puede encontrar en el buscador que tiene integrado. Si no sabes exactamente lo que estás buscando, simplemente puedes escribir algunos términos relacionados y la herramienta los encontrará por ti.
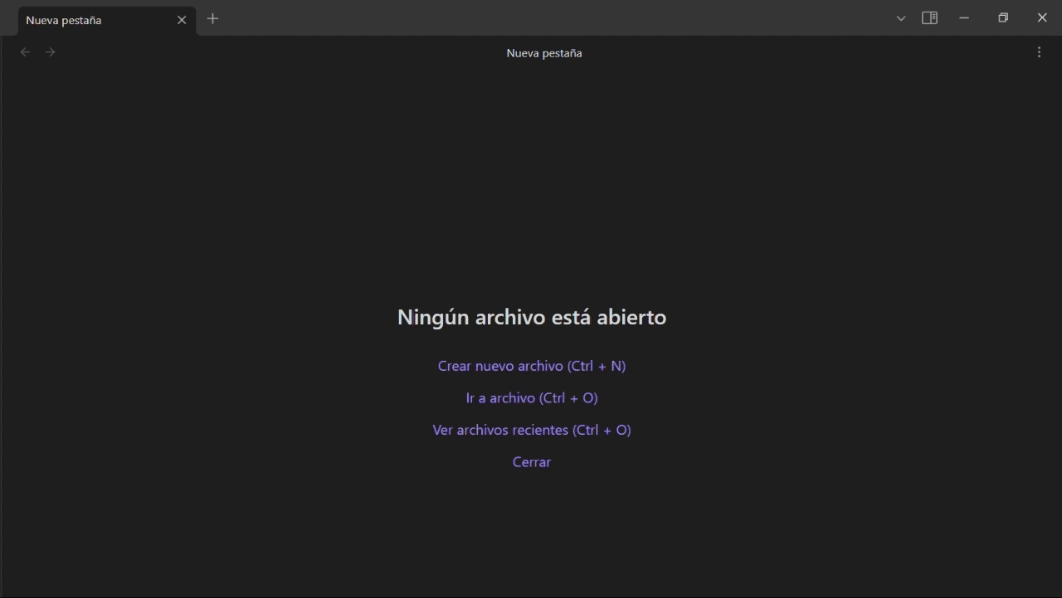
Si echamos un breve vistazo a la vista gráfica, observamos lo siguiente:
En el centro tenemos un nodo sobre la nota Fondos de Inversión donde, además, podemos ver todos los enlaces que salen y entran a la nota. Fijémonos en los nodos en blanco, indican que hay algo escrito en la nota de Rebalanceos y ETFs. Los nodos en gris indican que hemos escrito el enlace, pero no hemos creado nada dentro de esa nota. En el ejemplo anterior, esta estupenda característica nos permite llenar los huecos de nuestro aprendizaje sobre los fondos de inversión de manera incremental. En este caso, aún tendría que aprender sobre la Distribución de Activos o Clases Institucionales.
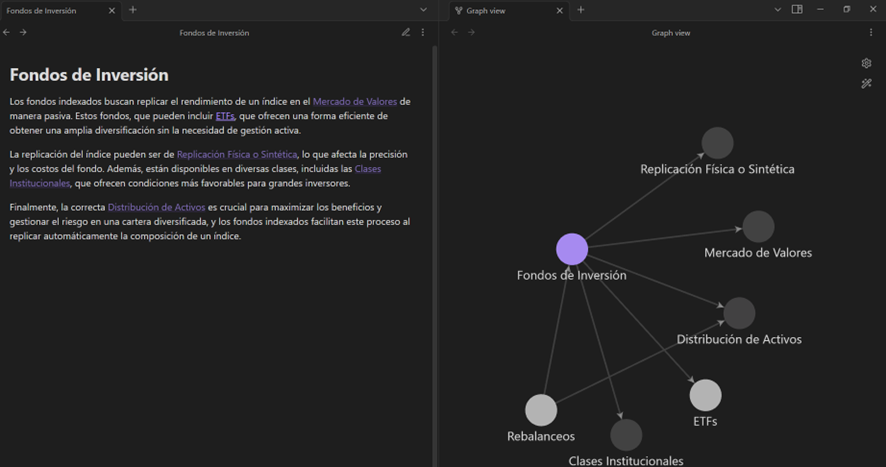
Todo esto funciona en móviles, por cierto, perfectamente sincronizado con la sincronización de Obsidian o cualquier método por el que te hayas decantado. Son únicamente archivos de texto plano. A continuación, os muestro un ejemplo la vista de un gráfico personal. En rojo información que obtengo de fuentes, como webs, vídeos, libros…; en azul, conceptos más refinados que extraigo; en verde, personas, de entre otros colores.
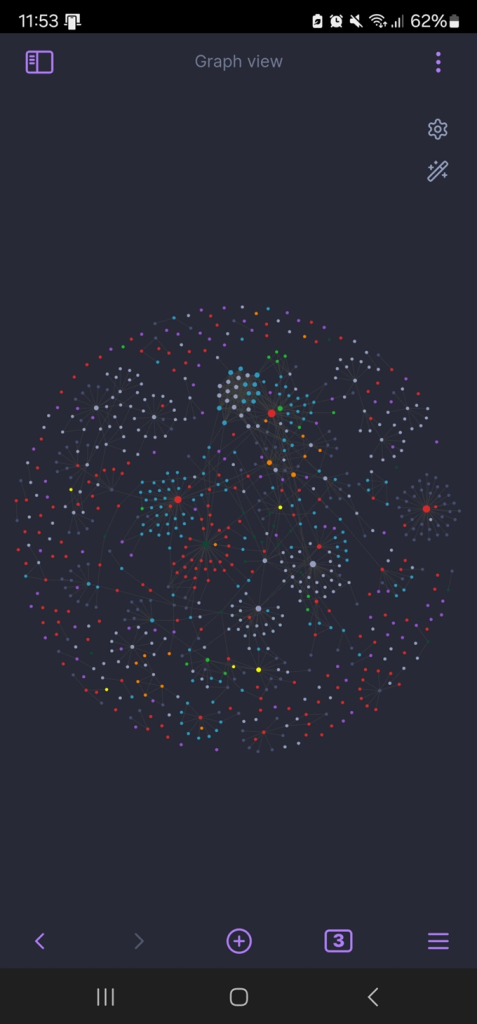
Vayamos ahora a la nota de ETFs.
Vemos que no hay ningún enlace en el cuerpo de la nota. pero si seleccionamos el botón de backlinks, podemos ver que la nota de Fondos de Inversión enlaza de vuelta a esta nota. Obsidian permite seguir enlaces en ambos sentidos a lo largo de tu gráfico. Es decir, mientras estás buscando información en tu Almacén, haces clic en enlaces normales para ir pasando entre notas, y para regresar, sigues los enlaces de regreso generados automáticamente.
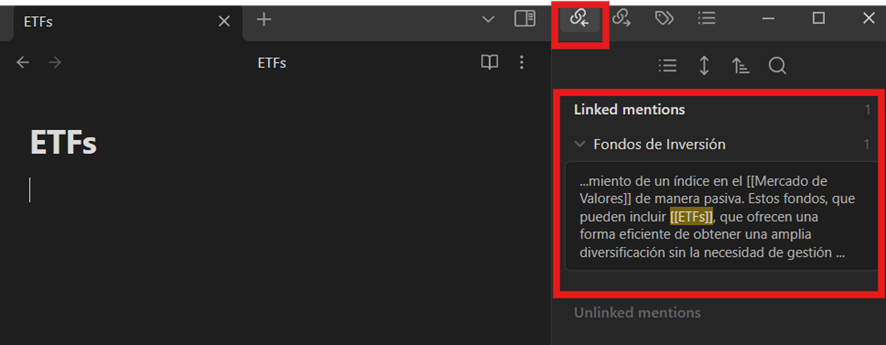
Sucede lo mismo con nuestra nota principal Fondos de Inversión, podemos ver tanto los enlaces que hacen referencia a la nota, en este caso Rebalanceos, como todas las notas que la nota Fondos de Inversión menciona.
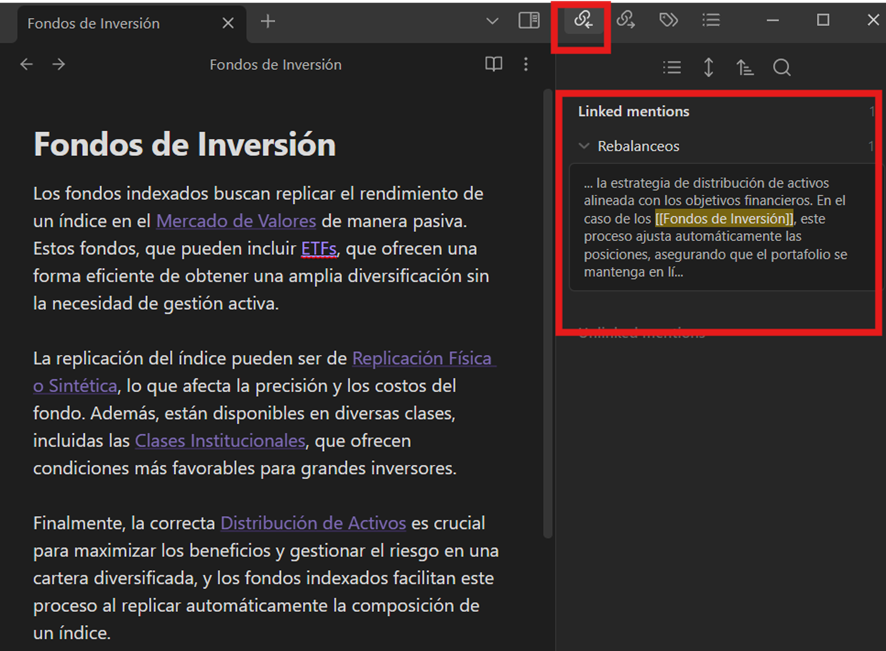
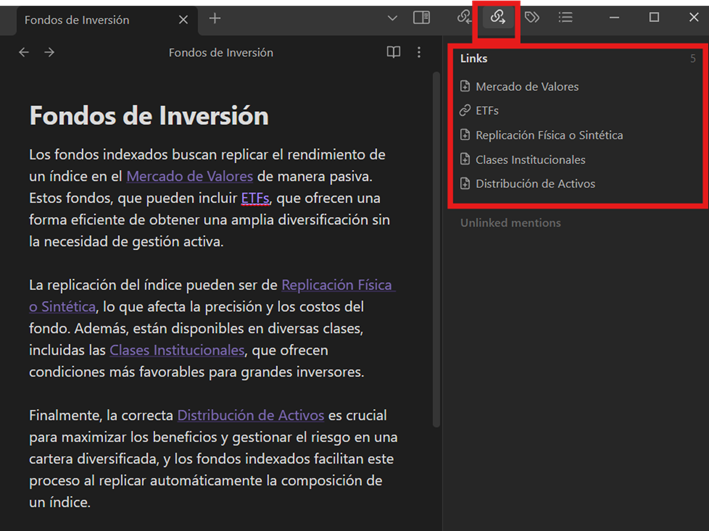
Recomiendo encarecidamente probarlo por uno mismo, es mucho más sencillo de lo que parece.
Los plugins son los verdaderos artífices para diseñar un sistema a tu medida
Como ya he ido mencionado, Obsidian soporta plugins, que no son más que módulos que añaden nuevas funcionalidades o que cambian la manera en la que el programa se comporta en puntos específicos o de manera global. Podemos distinguir los Core plugins (funcionalidades oficiales de Obsidian) y los Community plugins (Funcionalidades creadas por la comunidad).
Algunos plugins pueden hasta cambiar completamente la manera en la que trabajas con tus datos. Veamos el Core plugin Canvas que ya viene incorporado por defecto: Nos permite crear un lienzo al que podemos incrustarle enlaces existentes que tengamos en nuestro almacén. Observemos que podemos editar la nota ETFs desde el mismo lienzo, no se trata de una nueva vista de nuestras notas sino una manera alternativa de trabajo.
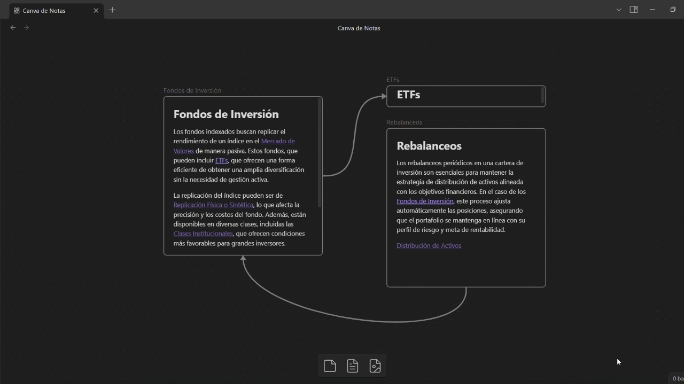
La pregunta que surge después de ver el plugin es ¿Cómo queda esto almacenado? Después de estar insistir tanto en la importancia de que la información que encontramos y que creamos debería estar en un formato a prueba del paso del tiempo, un canvas que solo se puede leer en Obsidian parece algo contradictorio. Los archivos markdown tienen límites a la hora de almacenar este tipo de información. Para ello, Canvas y todos los otros plugins del estilo, almacenan sus metadatos en un archivo JSON legible por humanos, no hay bases de datos binarias en ninguna parte a diferencia de, por ejemplo, Notion. Aquí, todo está en texto plano.
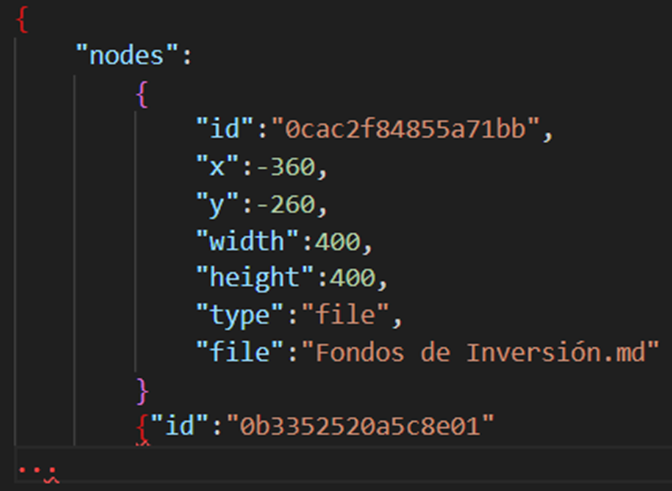
Todas las funcionalidades nativas de Obsidian se pueden activar y desactivar dentro de los ajustes, la mayoría de los plugins principales están habilitados por defecto, por lo que, si prefieres una aplicación más minimalista y optimizada, podrías desactivarlos todos y, aun así, tendrás un editor de texto altamente funcional.
¿Cuál es la mejor manera de organizar la información?
Sencillamente, no existe un diseño universal que se adecúe a los gustos, estándares y necesidades para todos los usuarios. Puesto que la información ya no se encuentra jerarquizada, como, por ejemplo, un conjunto de carpetas y documentos organizados en el navegador de Windows o Mac, hay muchas maneras de organizar la información. Una recomendación para principiantes podría ser usar tags (etiquetas) para clasificar las notas. Simplemente usa ‘#’ seguido del nombre de la etiqueta en cuestión. Se puede añadir la etiqueta directamente en el cuerpo de la nota o en el apartado de propiedades, que se crea escribiendo tres guiones seguidos ‘—’ al comienzo de una nota.
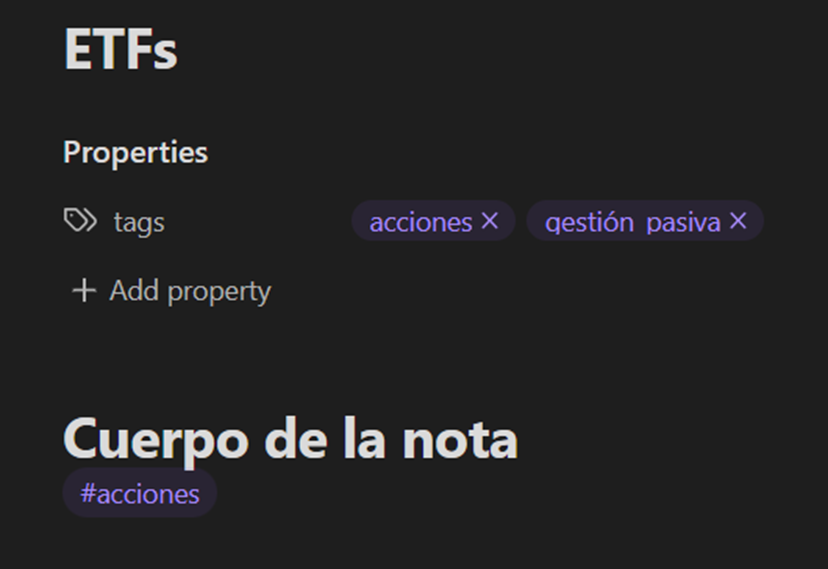
Observemos que las etiquetas se añaden automáticamente a nuestra vista de grafo como nodos con un color diferente. Adicionalmente, podemos excluirlas de nuestra vista si no las queremos mostrar.
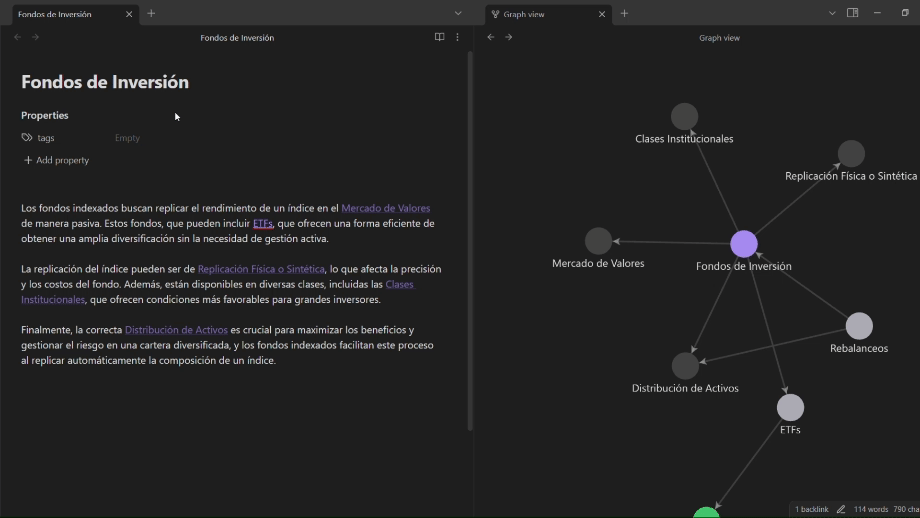
Es posible profundizar en la organización de las notas tanto como se desee
Puedes guiarte por el grafo ayudándote de los tags.
Puedes usar el buscador de tags que viene incorporado.
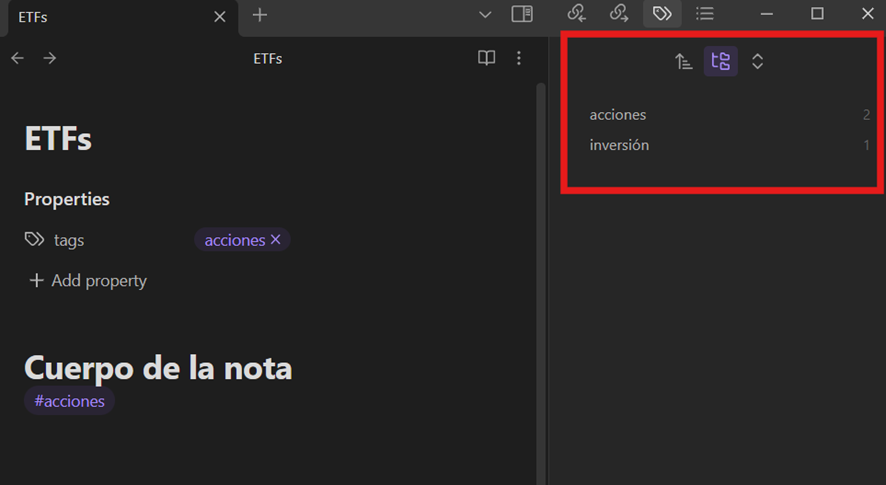
Puedes instalar, con un solo clic el plugin TagFolder, que muestra todas tus etiquetas como si fueran carpetas.
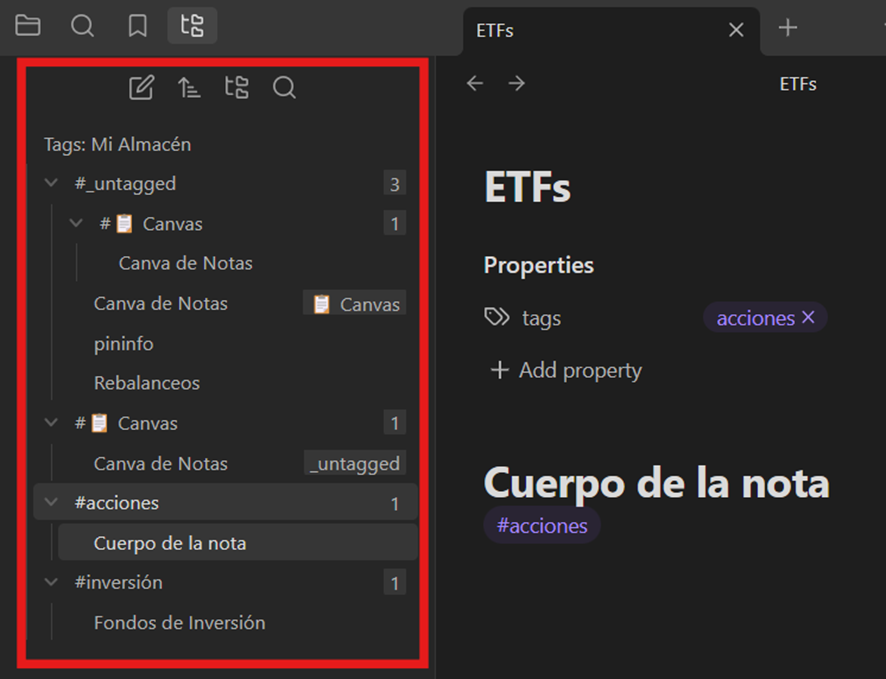
Uno tampoco está limitado a usar tags como método de organización, puedes crear tus propiedades personalizadas en la nota y luego usarlas como referencia para encontrar información. Otra alternativa es crear notas que te sirvan como índices o nexos (apodados usualmente por la comunidad ‘Map of Content’ o MOC) que enlacen toda la información de un tema en concreto. Aquellos que sepan algo de consultas SQL pueden usar el plugin de la comunidad ‘Dataview’ que te permite recibir una lista de notas basadas en una consulta específica. Algo así como pedirle al sistema “Devuélveme todas las notas con el tag # Genero = No Ficción y que no estén reseñadas”. Muy similar al sistema de bases de datos de Notion, con algunas ventajas, desventajas y una curva de aprendizaje bastante más alta.
Solo una muestra de todo lo que se puede hacer
Tal y como se ha podido ver, podría hablar largo y tendido sobre esta herramienta que, sin duda alguna, se ha convertido en un complemento insustituible de mi trabajo en el día a día. Si mi entrada te ha suscitado interés, te recomiendo descargarla y probarla por tu cuenta. Todos los conceptos presentados en esta entrada son plenamente introductorios y puedo asegurar que con una somera prueba del uso de la herramienta solventará cualquier cuestión.
El principal problema que mucha gente tiene cuando usan Obsidian por primera vez, suele ser que no saben cómo organizar las notas. Como hemos visto, la herramienta tiene un sistema de organización basado en enlaces y no en una jerarquía de carpetas o directorios, tal y como hemos acostumbrado a hacer desde los inicios del ordenador personal. Mi consejo es no darle demasiadas vueltas. Se trata de crear o encontrar un sistema que le agrade a uno mismo y para ello, lo más importante es no paralizarse por la multitud de posibles escenarios. Comienza con el que seguramente sea tu objetivo más importante, añadir y crear notas, ya sean tuyas propias o de fuentes ajenas. Posteriormente, busca nuevos enlaces que te permitan lograr un mayor entendimiento de tus temas. El valor de tu almacén ya no es lineal si no exponencial, porque cuantas más notas tengas, más notas podrás enlazar o crear a partir de las ya existentes.
Finalmente, recomiendo echar un vistazo a los plugins de la comunidad. Los más famosos añaden funcionalidades extremadamente útiles, todos de ellos son de código abierto y totalmente gratuitos. Mis recomendaciones son:
- Dataview: En mi opinión, el plugin con más potencial y que debería venir de manera nativa. Te permite crear todo tipo de consultas. Puedes crear tablas, listas, tareas y mucho más que muestren una lista que hayas especificado de notas de manera dinámica.
- Templater: Usado para crear plantillas automatizadas. En vez de empezar una nueva nota desde cero, puedes usar una plantilla para que se cree con todos los parámetros que quieras. Es muy potente, porque usa javascript, por lo que no se limita a rellenar el texto de una nota, sino que también puede ejecutar todo tipo de funciones.
- Tasks: Para crear y mostrar tareas con fechas específicas.
- Calendar: Para mostrar una vista de calendario.
Espero que hayáis disfrutado de mi introducción general sobre Obsidian. Por descontado, todas las notas que he ido creando en mi almacén, fueron las que me inspiraron a crear esta web.
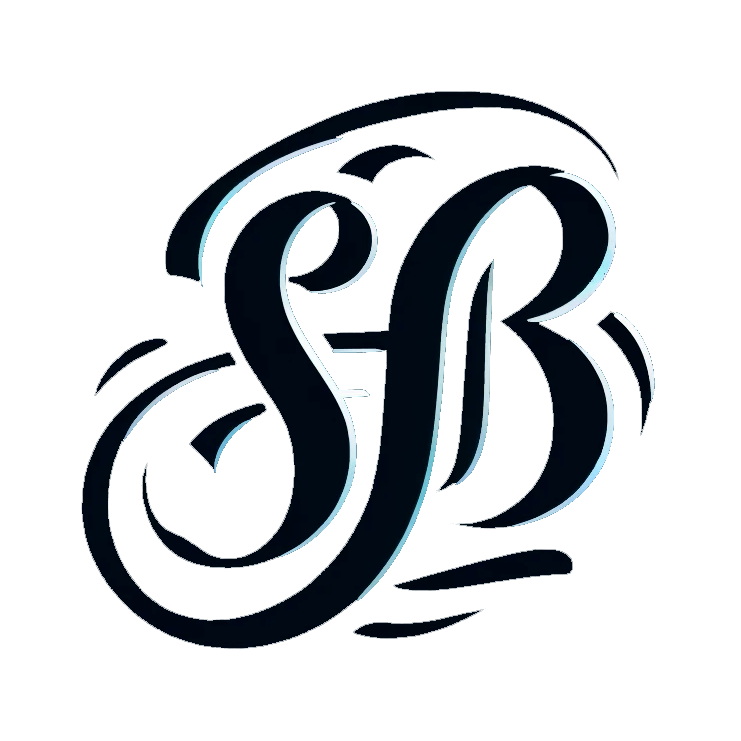

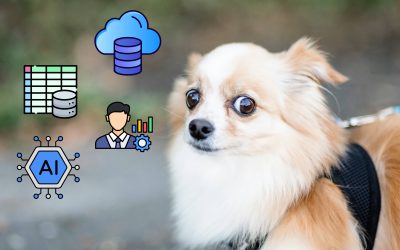

0 comentarios